Installing {arcgisbinding}
arcgisbinding is an R package that enables communication between ArcGIS Pro and R. In order to use it, you must have a installation of ArcGIS Pro with a valid license as well as a supported version of R (≥ 3.6.3).
If you do not currently have access to ArcGIS Pro, you can sign up for a free 21-day trial version.
Install within ArcGIS Pro (recommended)
If you are working in ArcGIS Pro 2.0 or beyond, you have access to the built-in installer, which streamlines the process of installing arcgisbinding. It also allows you to select your desired installation of R, and makes checking the bridge for updates easy. To install the bridge in this scenario:
- Open ArcGIS Pro and click on the
Projecttab in your project. - Select
Optionson the blue, left-hand side panel and in the pop-up window, under Application, selectGeoprocessing. - Under the R-ArcGIS Support options, select your desired R home directory.
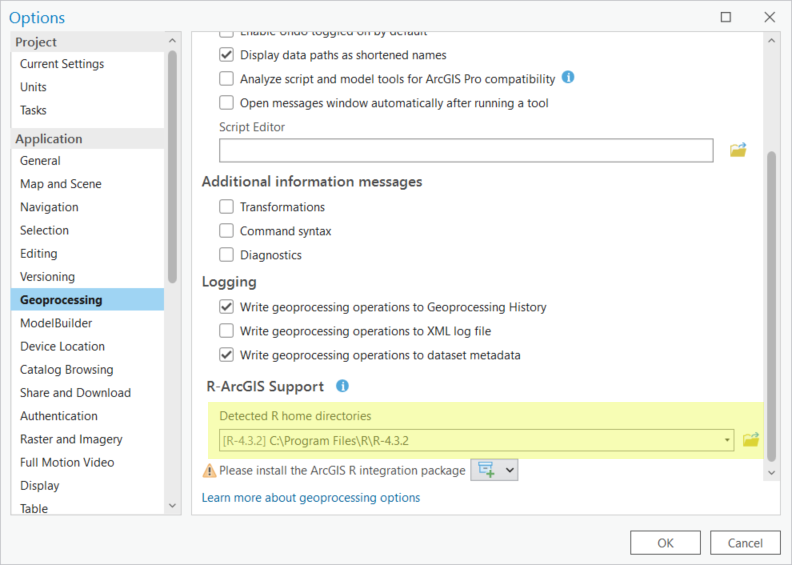
Note: All versions of R installed on your computer will appear in the drop-down menu. Make sure the version you select is R 3.2.2 or later. However, if you have installed R to a location other than the default, you might need to navigate to that location using the browse button.
- If you have never installed arcgisbinding, you will see a warning indicating that you need to install the package to enable R to connect with ArcGIS Pro. When you click on the icon next to the warning you will be presented with options to install arcgisbinding from the internet, download the latest version of the package, or install the package from file. Select the first option -
Install package from the Internet- to install the arcgisbinding package.
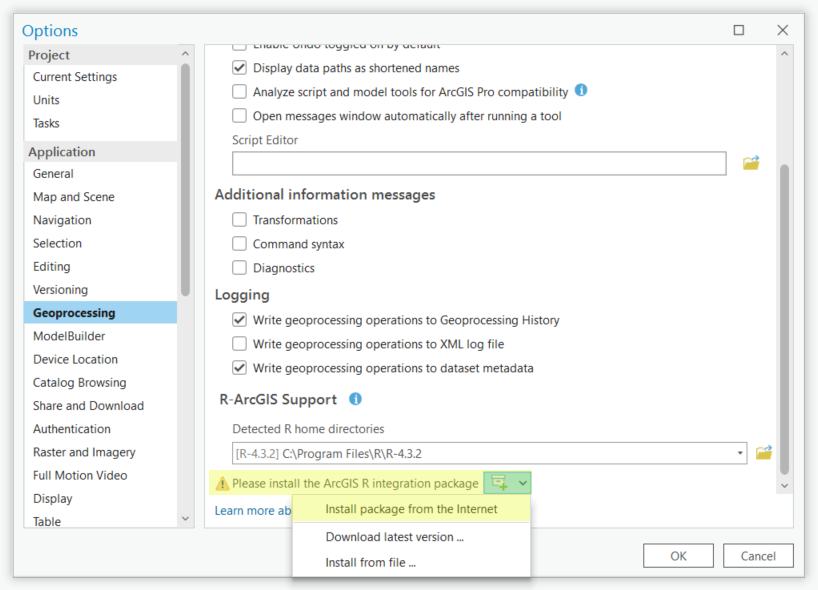
A pop-up window will appear to inform you there is a new arcgisbinding version and will ask you if you wish to install it. Select
Yes.A progress bar will appear to inform you of the status of the installation before showing an Output Message to report the final status. If you scroll down, you should see that the package arcgisbinding was successfully installed. The package will now show as installed in the R-ArcGIS Support section of the Options window.
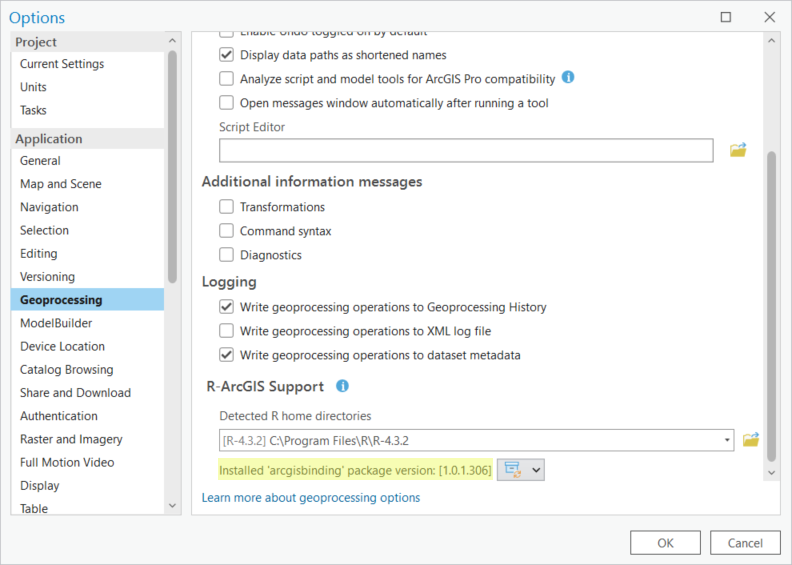
Install from R
Alternatively, you can install arcgisbinding directly from R. Open RStudio, VS Code, or your favorite text editor and run the following from the console:
install.packages(
"arcgisbinding",
repos = "https://r.esri.com",
type = "win.binary"
)This will install the package binary directly from the R-ArcGIS GitHub repository, which stores the builds of the package. Note that installing this way still has the same requirements. The package is a Windows binary and must be installed on a Windows computer.
Offline Installation
Many users of arcgisbinding work in a completely air-gapped environment where downloading external packages from the internet is not possible.
In order to install arcgisbinding in an air-gapped environment you must first download the package on a machine with internet access and transfer it into your offline environment.
To download the package, go to https://r.esri.com/bin/ and choose the version of arcgisbinding that matches your version of R.
Once you have downloaded and moved the zip file onto your air-gapped machine, you can install it using the install.packages() command.
install.packages("path/to/arcgisbinding_1.0.1.306.zip", repos = NULL)Note that depending on the version of the package you download, the file name will be different. Be sure the file path and name are accurate.
Verify your installation
Once you have arcgisbinding installed, you can check if your installation was successful by loading the package.
library(arcgisbinding)
arc.check_product()This will print a message informing you of the version of ArcGIS Pro you are using. You do not need to install arcgisbinding again until you download a new version of R or wish to upgrade the package.
Upgrading {arcgisbinding}
Using ArcGIS Pro
If you have installed arcgisbinding from within ArcGIS Pro, follow the instructions for accessing ArcGIS Pro’s R-ArcGIS Support options in the installing within ArcGIS Pro section.
If you have previously installed arcgisbinding, you will see an installed message that lets you know the version of your arcgisbinding package and allows you to check for updates, download the latest version, or update from a file. Check for updates and ensure you have the latest version of the arcgisbinding package. If prompted to update, click Yes and the latest version will automatically be installed.
Using R or offline
To upgrade your package using R or in an offline environment, repeat the steps above for either installing from R or offline installation.